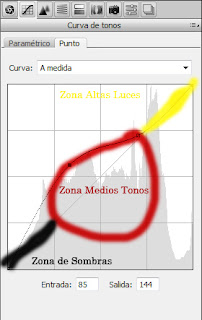En esta ocasión vamos a pasar a describir las diferentes opciones y manejo de la Pestaña Curva de Tonos.
Al pulsar sobre el icono con la curva, entraremos en la pestaña Curva de Tonos, en la cual veremos a su vez dos pestañas diferentes, Paramétrico y Punto, dentro de las cuales veremos la correspondiente cuadricula en la cual podremos ajustar una curva.
Con las curvas podemos hacer ajustes de iluminación en los distintos rangos tonales, dejando los demás como están, esto es especialmente útil en la zona de altas luces, donde hay mucha información.
Yo personalmente prefiero hacer estos ajustes con una capa de ajuste de curvas dentro de photoshop, salvo que en el revelado, quiera recuperar algo de información de las altas luces.
 |
| Curva de Tono |
- Paramétrico : En esta pestaña podremos hacer unos ajustes rápidos de forma muy intuitiva. Disponemos de cuatro deslizadores, que son, Iluminaciones, Claros, Oscuros, y Sombras. Cuando deslizamos hacia la izquierda, cada uno de estos deslizasdores, estamos oscureciendo la zona tonal correspondiente a dicho deslizador, mientras que si lo deslizamos hacia la derecha lo que estamos consiguiendo es aclarar dicha zona tonal, osea que si deslizamos hacia la izquierda el deslizador Iluminaciones, estaremos bajando el nivel de iluminación de las altas luces, y solo de las altas luces, no de toda la escena.
Por otro lado tenemos tres deslizadores situados justo debajo de la gráfica, los cuales delimitan la zona de la gama tonal que se verá afectada por cada uno de los deslizadores, osea, que si acercamos el primer deslizador de la izquierda hacia el inicio de la gráfica por su parte izquierda, conseguimos que el rango de Sombras afectado por su deslizador será menos, mientras que si lo alejamos del inicio de la gráfica, le estaremos diciendo que interprete mayor rango tonal como sombras.
Así es que, desde el inicio de la gráfica ( empezando por la izquierda ) hasta el primer deslizador, es la zona de sombras, desde el primer deslizador hasta el siguiente es la zona de Oscuros, desde el central al ultimo es la zona de Claros, y desde el ultimo hasta el final de la gráfica la zona de iluminaciones.
- Punto : Esta pestaña nos muestra un control mucho mas parecido al ajuste de curvas del propio Photoshop, además es mucho mas preciso que el ajuste en parametrico. En esta pestaña, solo tenemos un desplegable con el cual seleccionamos uno de los ajustes preestablecidos para la curva, y la curva propiamente dicha.
Si seleccionamos el primer ajuste preestablecido, que es lineal, veremos que la curva no es una curva, si no una linea recta, la segunda es contraste medio, donde la curva dibuja una forma en ese muy suave, y contrate fuerte, donde la ese es un poco mas acusada. Por ultimo tenemos A medida, que es donde se va a situar automaticamente en el momento que modifiquemos cualquiera de los ajustes anteriores.
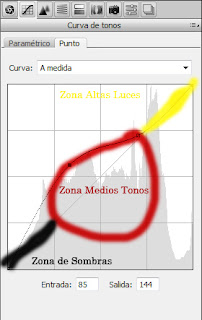 |
| Ejemplo de Curva |
Estando en lineal, no hay puntos de anclaje con los que ajustar nuestra curva por lo que lo primero que tendremos que hacer es crearlos, para esto hay dos formas de hacerlo, una es la mas intuitiva, osea, hacer click en cualquier punto de la "curva" y se nos creara un punto de anclaje. Podemos mover el punto de anclaje libremente sobre la linea para crear una curva, teniendo en cuenta que, en la zona inferior izquierda de la gráfica, se encuentran las zonas oscuras de la imagen, y en la zona superior derecha, las zonas claras, y que al subir un punto de anclaje , lo que estamos es aclarando la zona a la que afecta, osea, que si pongo un solo punto de anclaje en la zona central de la curva, y lo subo en dirección a la esquina superior izquierda, estoy aclarando todas las zonas de la imagen, aunque afectará mas a las zonas intermedias osea de medios tonos ( cuidado con subir o bajar demasiado, ya que estaremos posterizando o empastando nuestra imagen...ya que perdemos la continuidad de tono )
Si lo que queremos es que una zona en concreto ( por ejemplo la de altas luces no se vea tan afectada, solo tendremos que crear otro punto de anclaje en la zona superior derecha, que es la que corresponde a dicha zona, y llevar ese punto de anclaje a la zona que mas nos interese, todo esto como mejor se ve, es probando sobre la marcha a crear y modificar puntos sobre la curva.
La segunda forma de crear los puntos de anclaje, nos permite crear un punto de anclaje en la zona tonal de la imagen que deseemos, por ejemplo, imagina que quieres ajustar la luminosidad del cielo de tu imagen, pues puedes crear un punto de anclaje justo en la zona tonal del cielo, esto se hace presionando la tecla CTRL, veremos que nuestro cursor se transforma en el cuentagotas, y veremos que al movernos con este por encima de la imagen, nos va mostrando en la curva, la zona tonal en la que se encuentra, esto lo hace mostrando en la curva un punto de anclaje semitransparente, pues pulsamos con el cuentagotas en la zona del cielo, y nos creará un punto de anclaje en la curva correspondiente a esa zona tonal, ahora, al desplazar ese punto de anclaje, estaremos modificando la luminosidad de esa zona tonal de nuestra imagen.
Los ajustes preestablecidos contrate medio y contrate fuerte, están basados en aumentar la diferencia entre las zonas claras y las oscura, esto lo hace, creando la S en la curva para aclarar mas las zonas claras y oscurecer mas las zonas oscuras.
Espero que haya quedado clara la explicación y que podáis sacarle provecho, como siempre, se admiten comentarios, correcciones, aclaraciones... y donaciones.